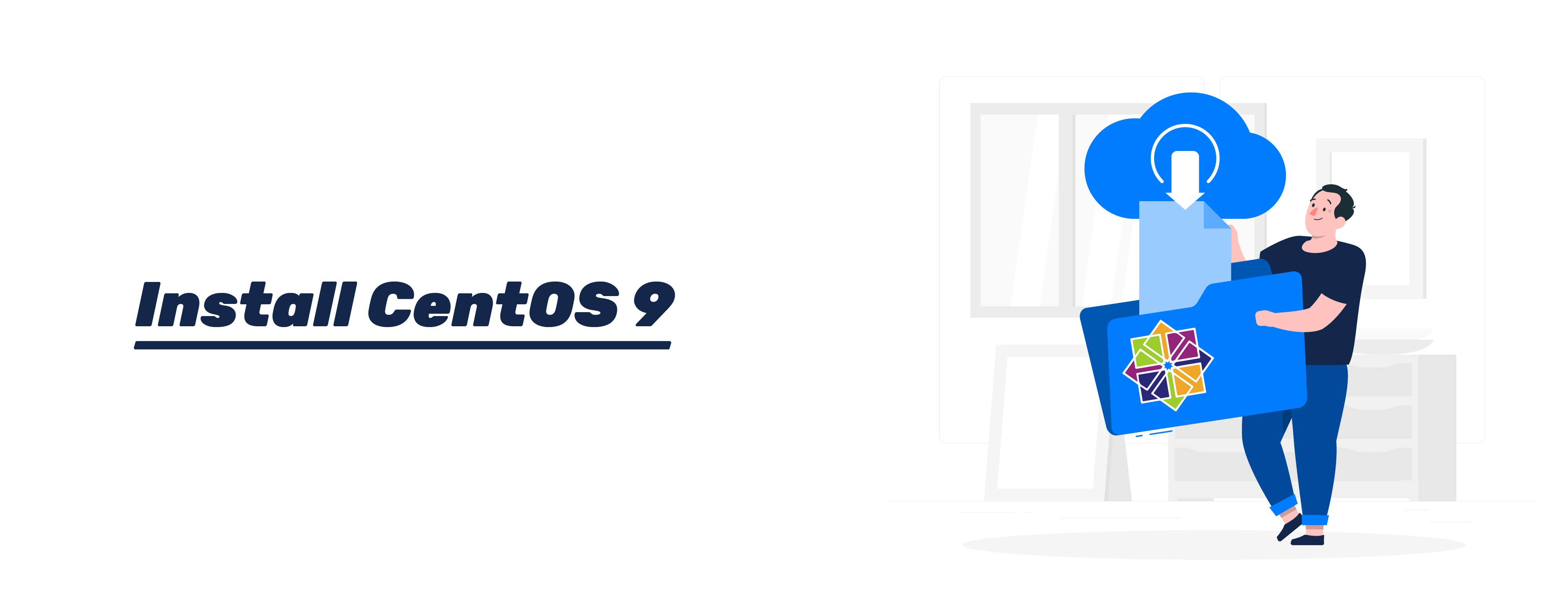Install CentOS 9
Halo renouser, apa kabar?!
semoga kita dalam keadaan sehat-sehat ya
Pada kesempatan kali Renomin akan mengajak Renouser untuk melanjutkan installasi salah satu distro Linux. Sebelumnya kita sudah melakukan Installasi terhadap CentOS 7 dan CentOS 8, Nah kali ini kita akan melakukan upgrade installasi menjadi CentOS 9. Yups, CentOS 9 telah release. Namun kondisi CentOS 9 masih dalam bentuk Beta yang berarti masih belum stabil dan belum dapat digunakan untuk produstion loh ya. Sebelum memulai installasi, Renomin ingin me-remind kembali tentang CentOS. CentOS (Community Enterprise Operating System) adalah Distro Linux yang dipakai dalam skala Enterprise atau skala perusahaan yang opensource atau Gratis. CentOS sendiri terdiri dari source code Red Hat Enterprise (RHEL) yang dikembangkan dalam sebuah komunitas yang disebut CentOS Project. CentOS dapat diunduh di ftp://mirrors.kernel.org/redhat/redhat/linux/enterprise dan terkait detailnya, Renouser bisa akses di Website http://www.centos.org .
Adapun yang perlu disiapkan sebelum melakukan installasi adalah sebagai berikut :
- Environment server (Virtualisasi, Fisik) dengan Spek minimal CPU 2 Core , Memory 4 GB, Storage 100 GB.
- File iso CentOS 9 yang perlu di-download pada https://www.centos.org/download/
- Pertama Renouser akan melihat tampilan Booting file iso seperti gambar dibawah. Booting file iso bisa menggunakan dvd eksternal ataupun dengan cara virtual console. Jika sudah booting, maka akan muncul tampilan seperti gambar dibawah. Pilih menu install CentOS Stream 9
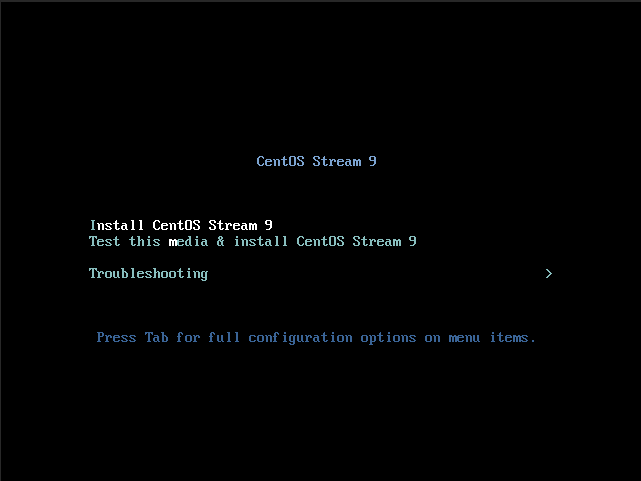
- Kemudian Renouser akan disuguhkan tampilan pemilihan Bahasa pada CentOS 9. Dijamin 100% Renouser akan terkejut saat melihat tampilan dibawah karena tentu saja tampilan pemilihan Bahasa pada CentOS 9 sangat jauh berbeda dengan versi sebelumnya. Pada CentOS 9 pemilihan Bahasa terdapat Bahasa tercinta yaitu Bahasa Indonesia.
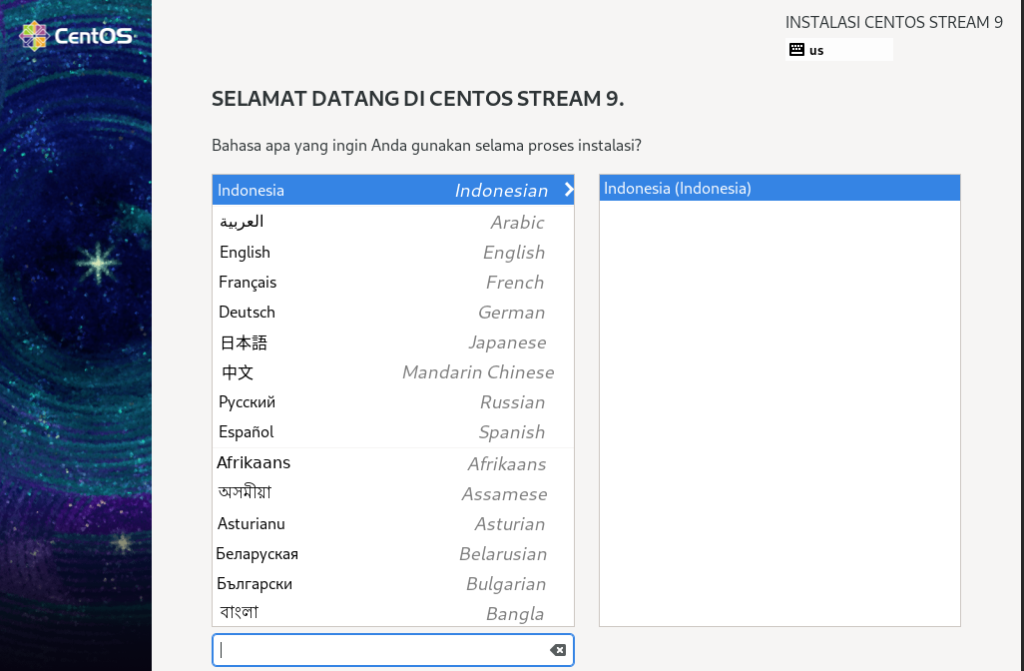
- Namun please jangan bingung, CentOS 9 masih menampilkan tampilan Bahasa seperti versi sebelumnya. Renouser bisa pilih English – English (United States). Jika sudah maka klik Selesai
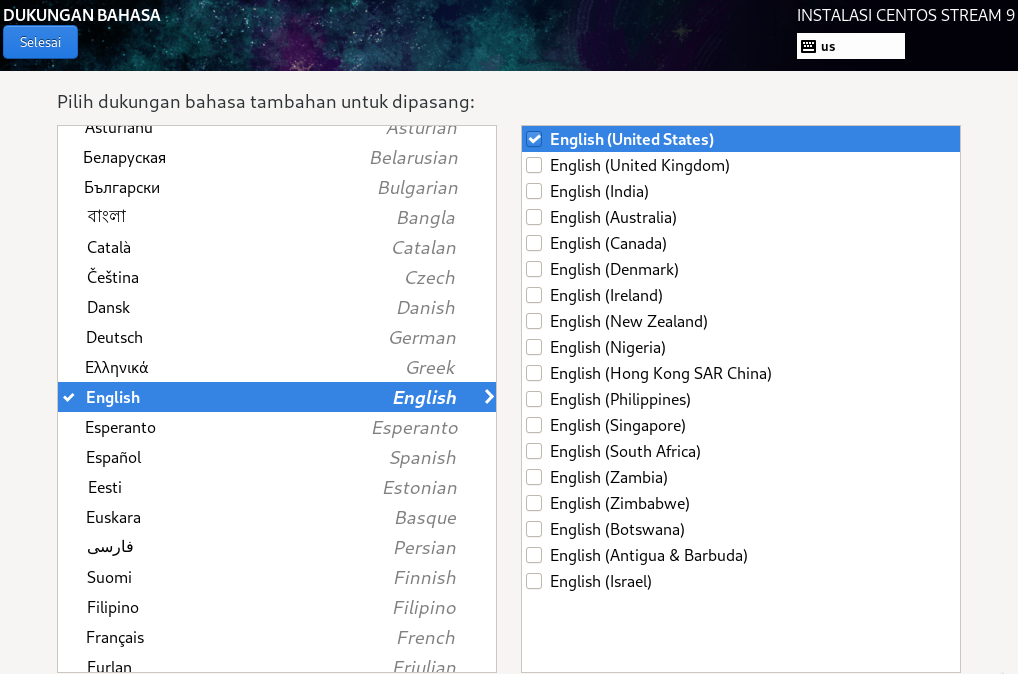
- Kemudian Renouser akan disuguhkan kembali tampilan Menu Utama ketika melakukan installasi pada CentOS 9. Tampilan ini jauh berbeda dengan tampilan CentOS 7 dan CentOS 8. Pada CentOS 9 semua Action Configurasi tidak dipecah-pecah, semua disatukan seperti gambar dibawah. Seperti biasa, jika terdapat icon pentung kuning maka proses installasi belum bisa dilanjutkan. Oleh karena itu, yuk kita mulai configurasi satu persatu.
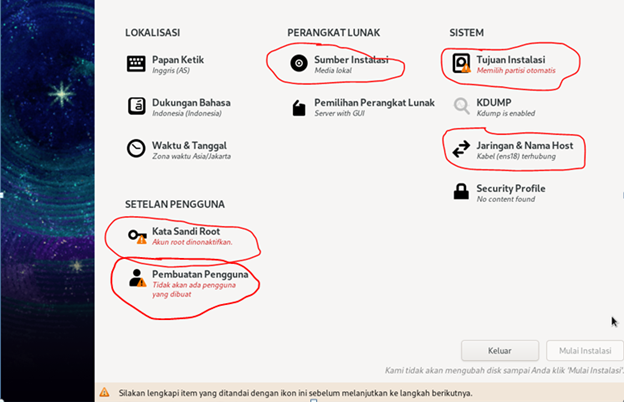
- Dimulai dengan setting password Root. Renouser pilih menu Setelan Pengguna dan klik kata sandi root. Input password dan confirmasi kemudian Renouser bisa klik checkbox kunci akun root dan izinkan root dapat melakukan SSH.
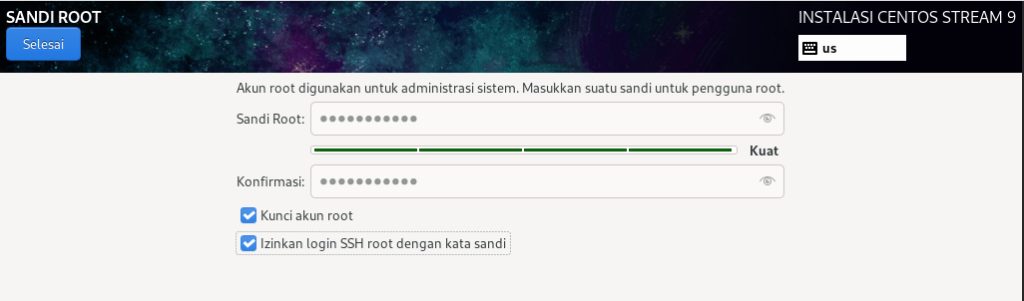
- Selanjut pilih menu Perangkat Lunak, lalu klik Sumber Installasi. Klik Verifikasi
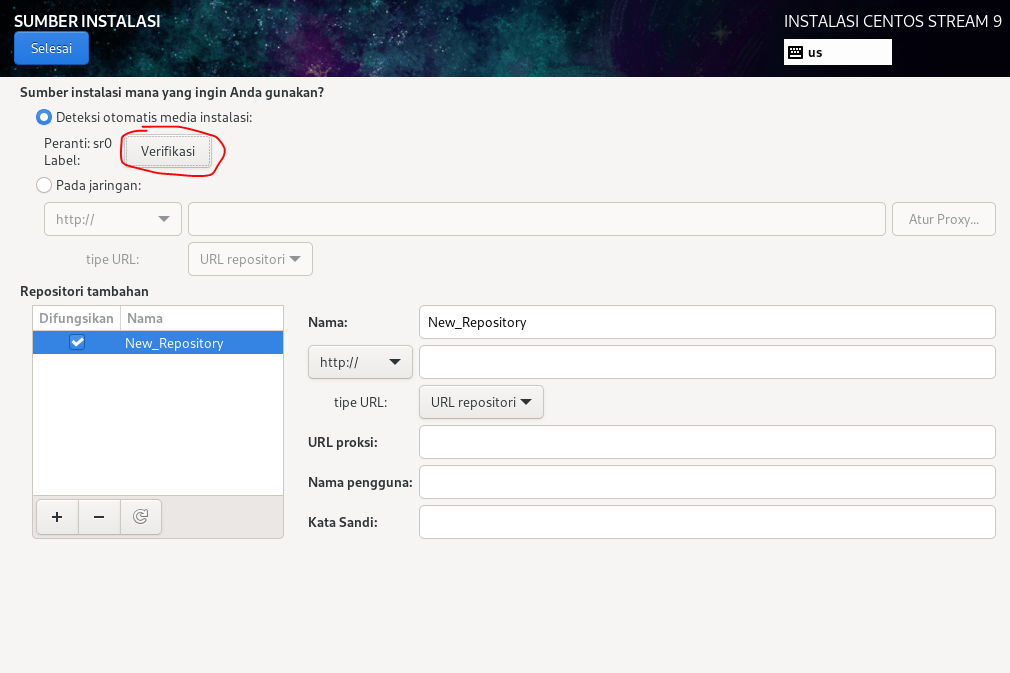
- Kemudian verifikasi media akan terproses
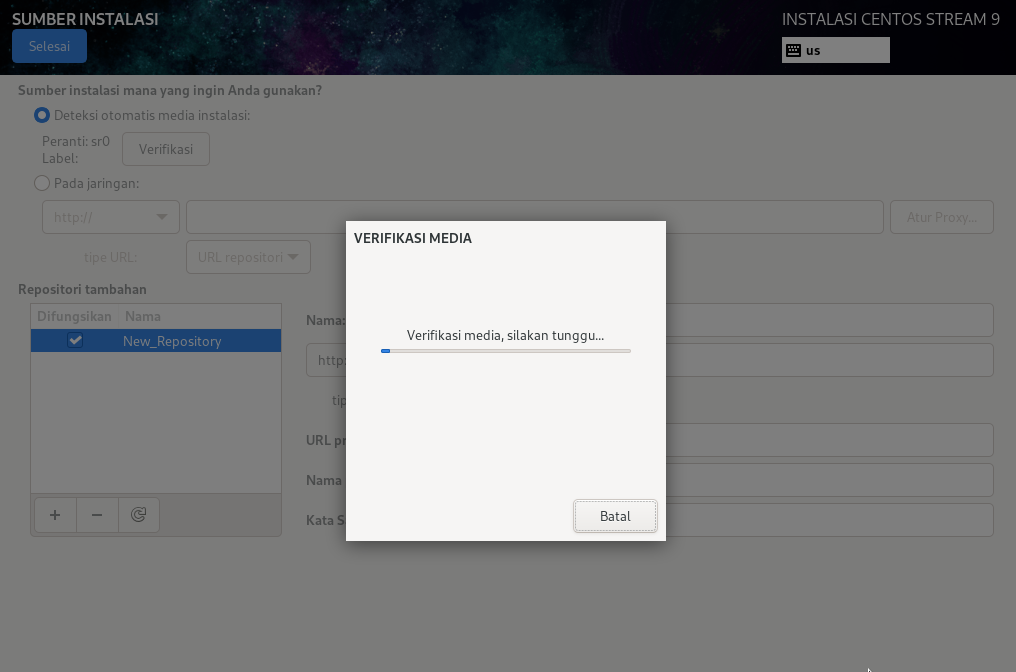
- Jika sudah selesai, makan Verifikasi Media akan muncul keterangan Media ini baik untuk pemasangan
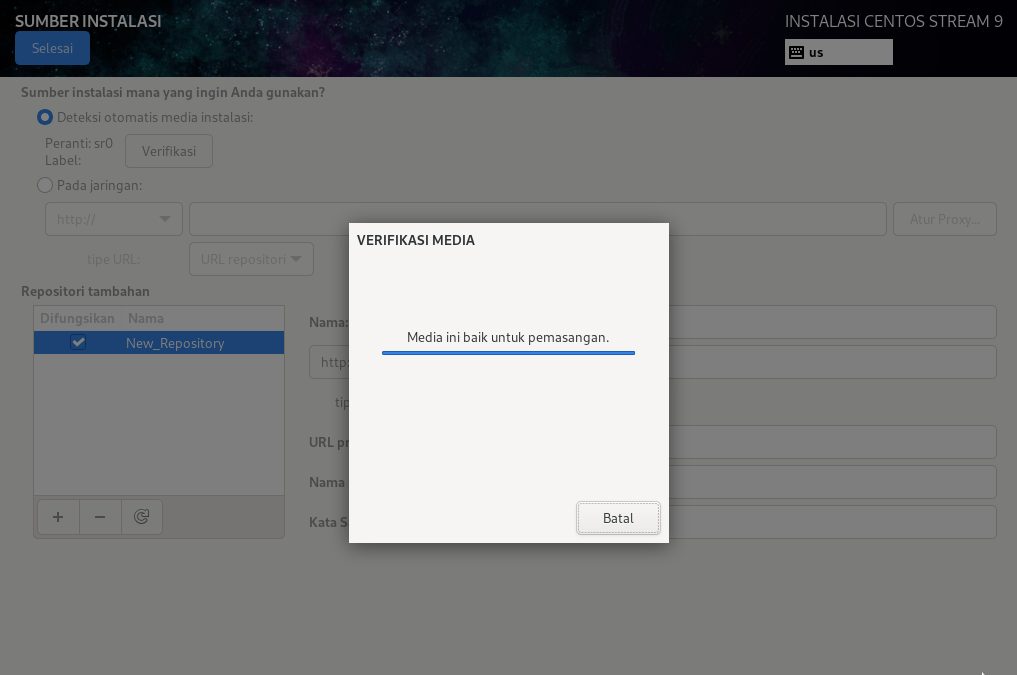
- Kemudian masih pada menu Setelan Pengguna, kemudian klik Pembuatan Pengguna. Pada menu ini Renouser diwajibkan melakukan registrasi user yang akan menggunakan server. Kemudian klik Selesai.
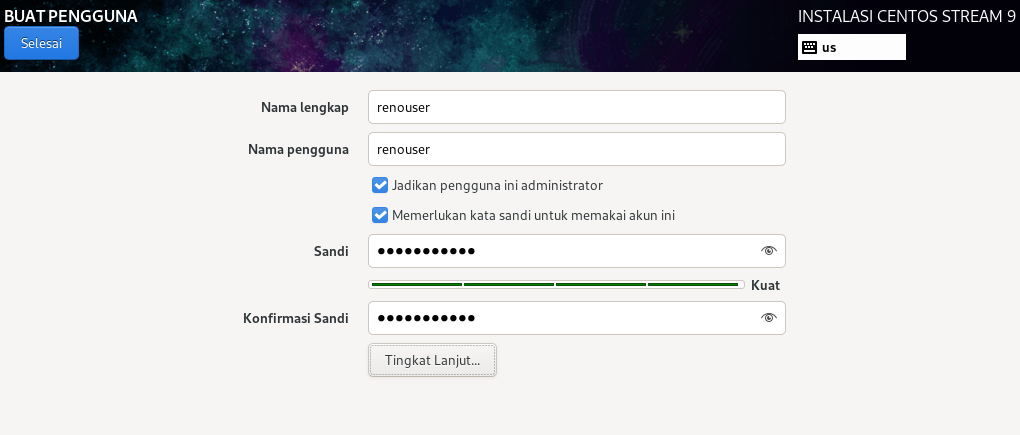
- Kemudian Pilh menu System – Tujuan Installasi. Seperti bisa pada umumnya untuk melakukan Storage Configuration (konfigurasu penyimpanan) terdapat 2 option yaitu Automatic dan Manual. Pada kesempatan kali ini, Renomin akan memilih Automatic. Jika ingin melakukan Storage Configuration secara manual, Renouser dapat melihat proses installasi CentOS 7 sebelumnya yang melakukan Storage Configuration secara manual. Jika sudah selesai, lanjut klik Selesai
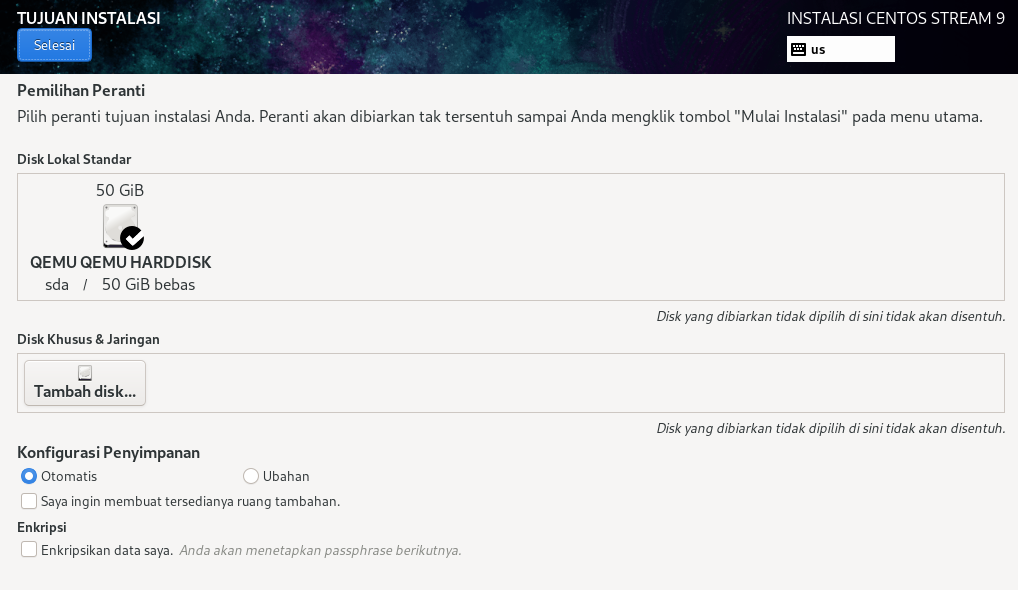
- Selanjut ke menu Perangkat Lunak – Pemilihan Perangkat Lunak. Renouser dapat memilih sesuai kebutuhan. Renomin kali ini memilih server, kemudian Klik selesai.
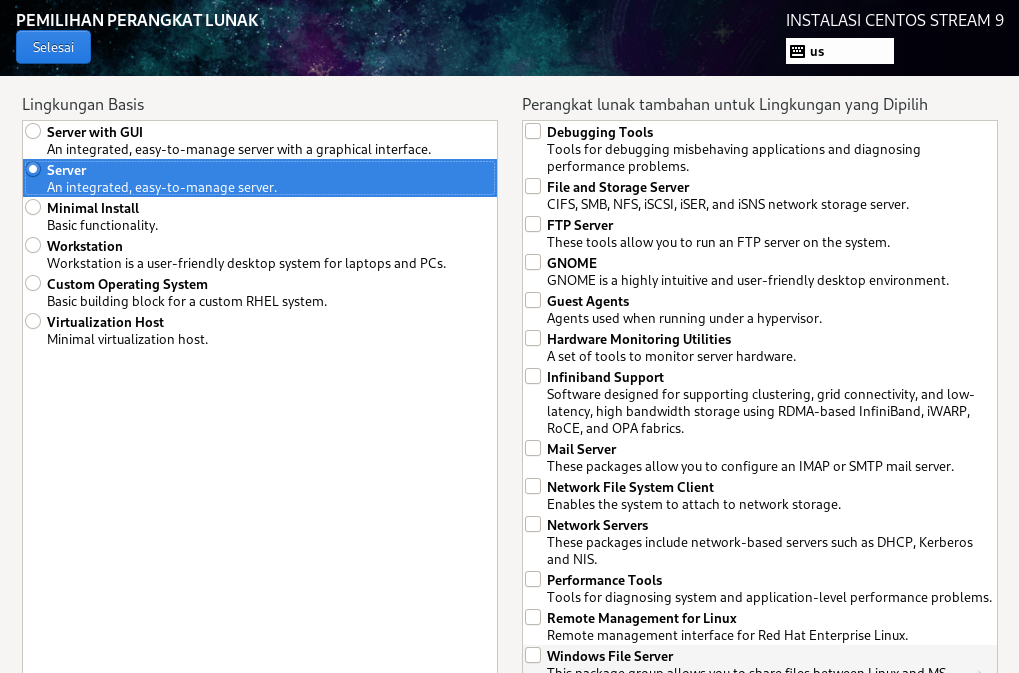
- Kemudian lanjut ke menu System, pilih Jaringan & Nama Host (Network & Hostname). Specialnya dari CentOS 9 adalah Renouser dapat langsung melakukan configurasi Network sebelum melakukan installasi. Tentu saja proses ini akan mempermudah user. Klik konfigurasikan…
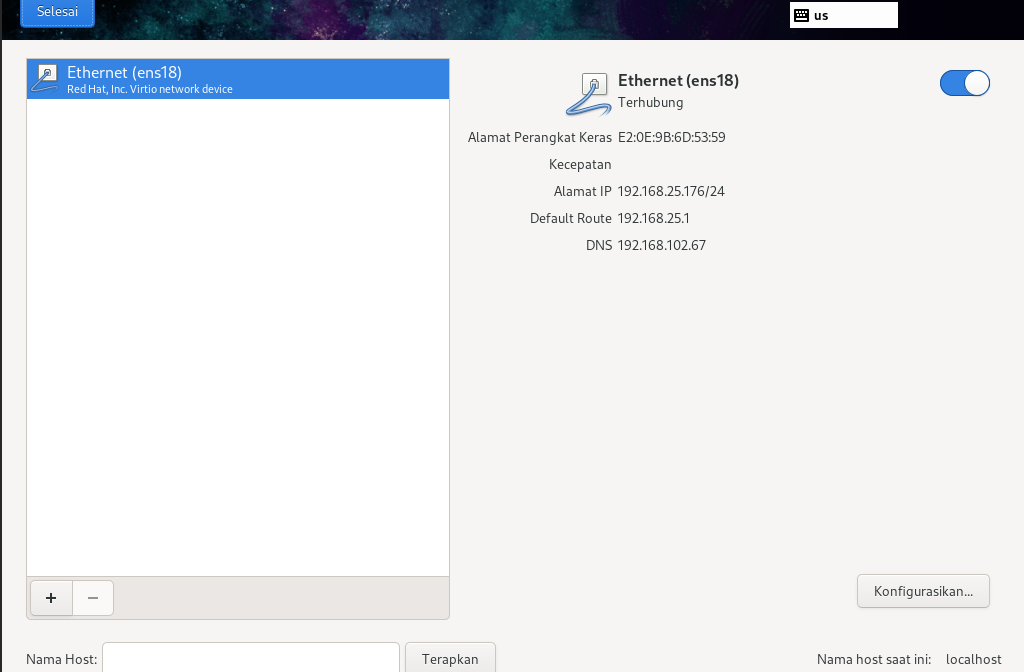
- Kemudian pilih menu Tatanan IPv4, Renouser dapat melakukan configurasi IP Address secara DHCP ataupun Static.
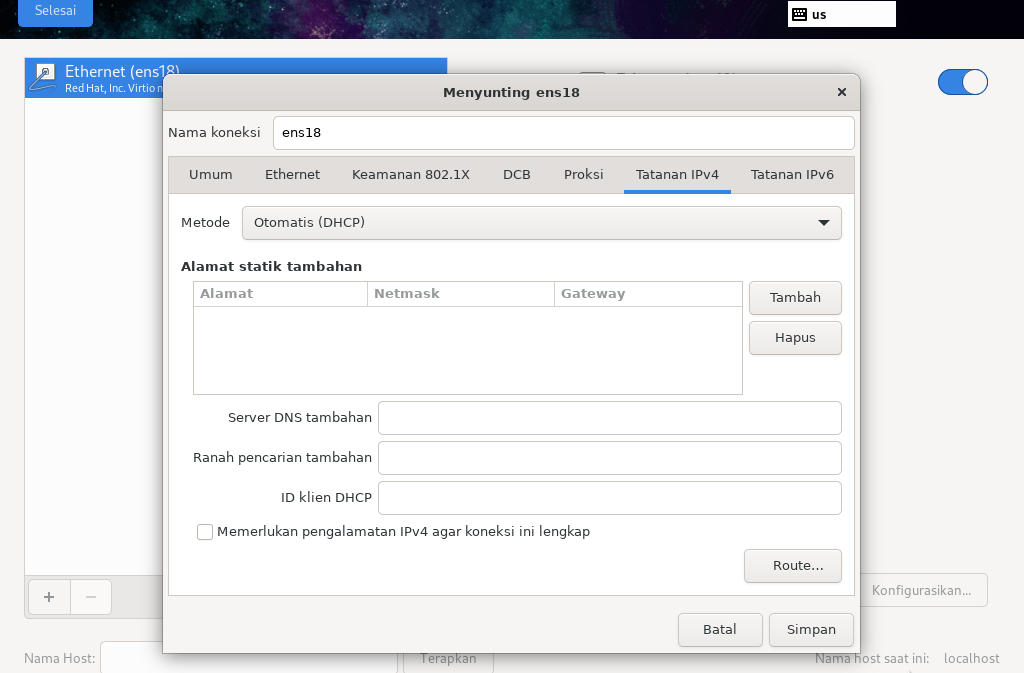
- Pilih menu atur sendiri(Static), kemudian lakukan configurasi network
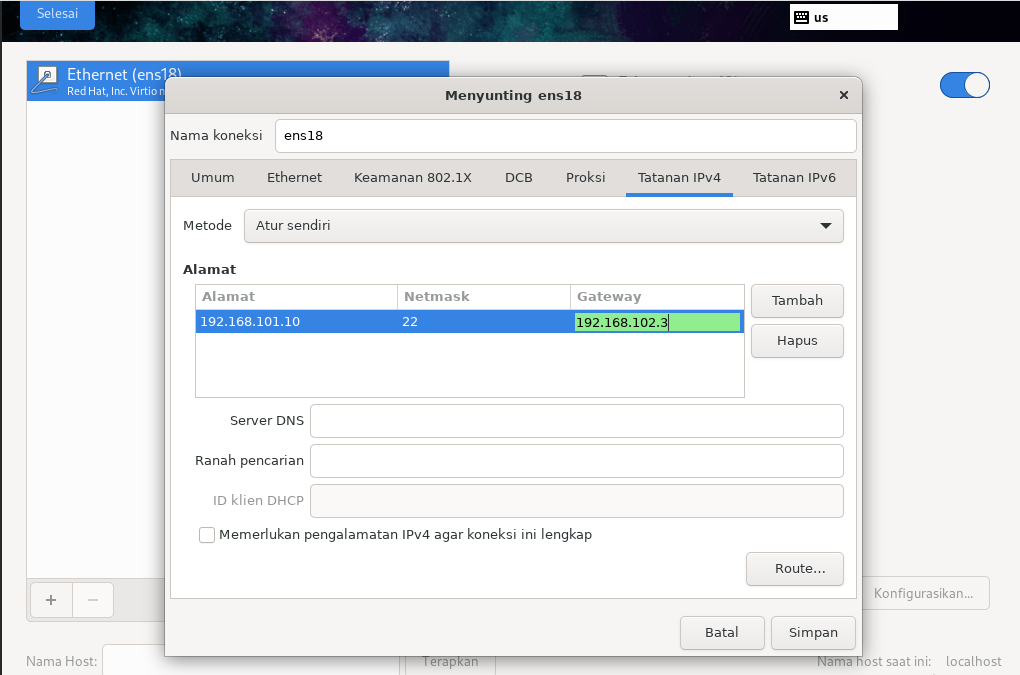
- Kemudian seluruh configurasi sudah selesai dilakukan dan tidak terlihat icon tanda pentung kuning. Klik mulai installasi.
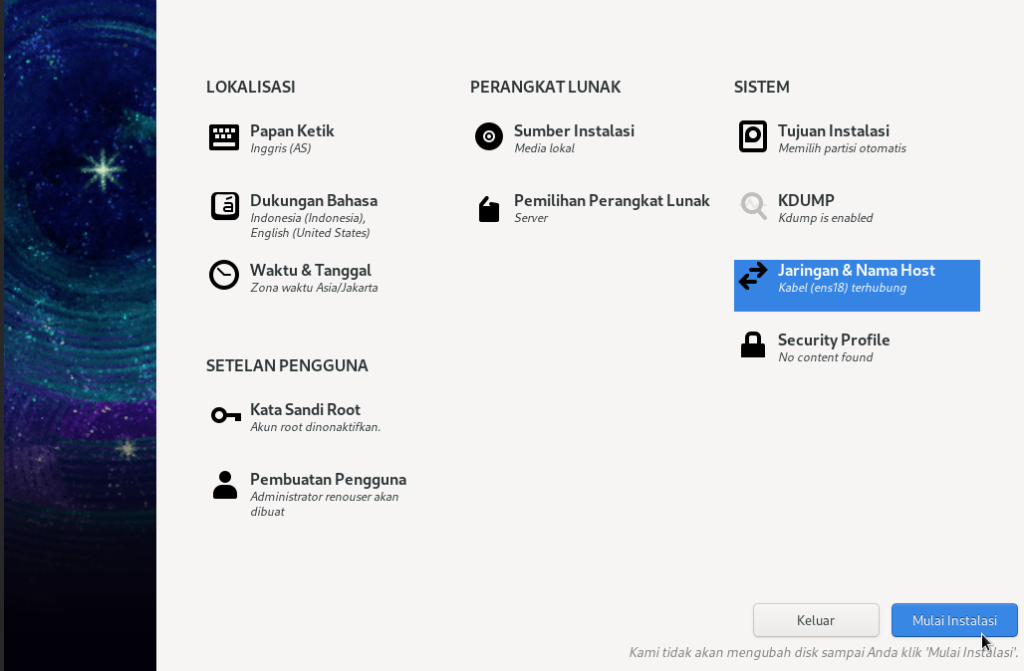
- Berikut tampilan proses installasi CentOS 9
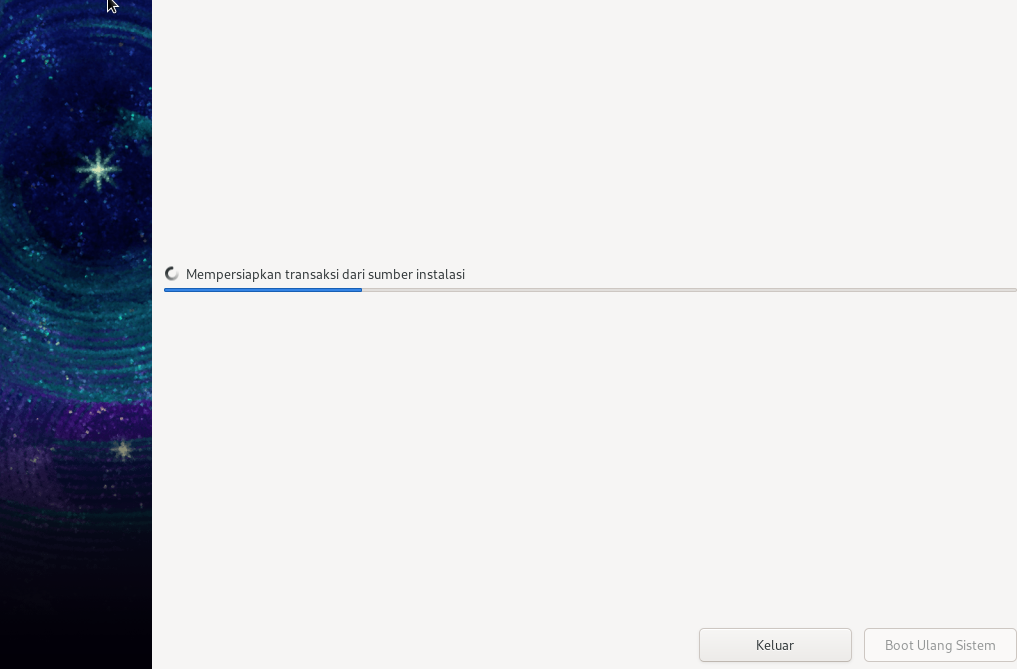
- Setelah installasi berhasil, maka akan muncul tampilan seperti gambar dibawah. Klik reboot untuk memulai server.
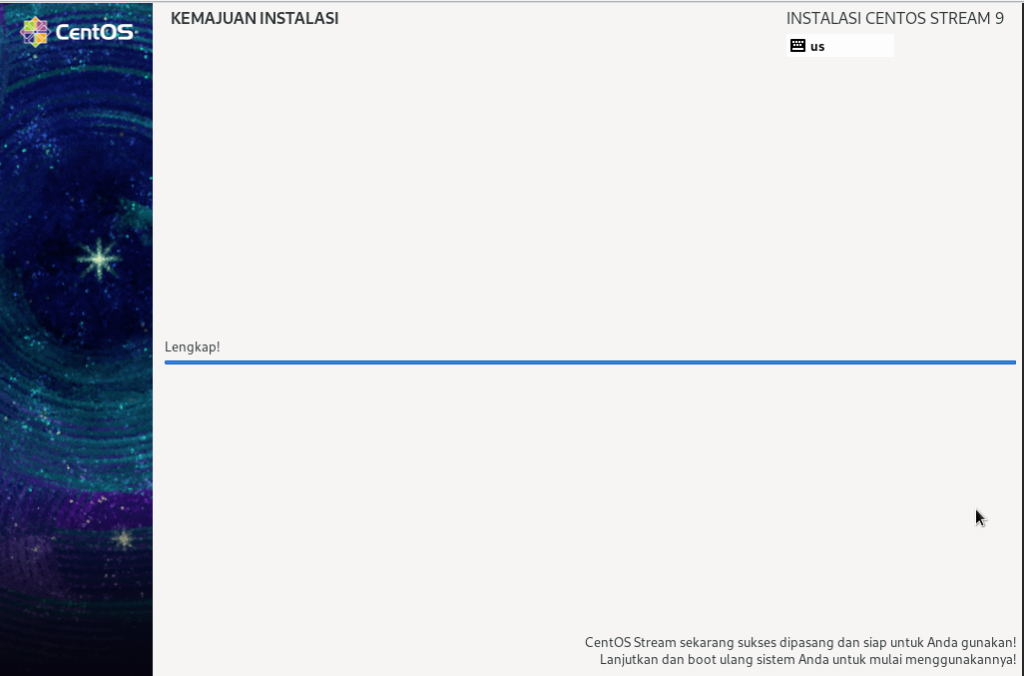
- Berikut proses reboot, maka akan muncul tampilan seperti gambar dibawah. Pilih CentOS Steam (5.14.0-9.e19.x86_64) 9.
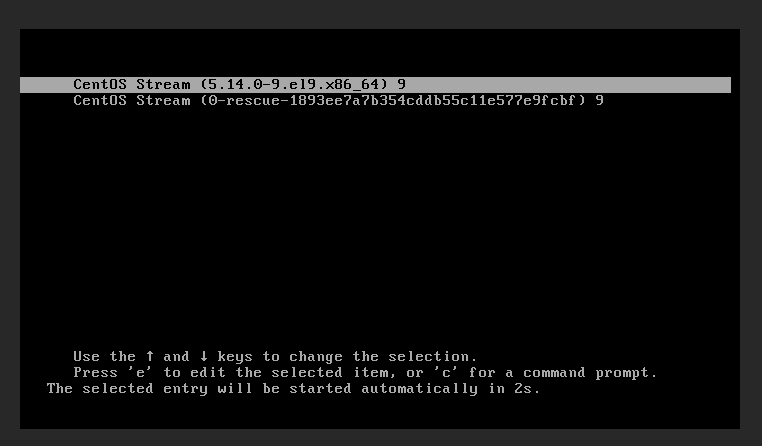
- Setelah itu maka akan muncul tampilan login pada server
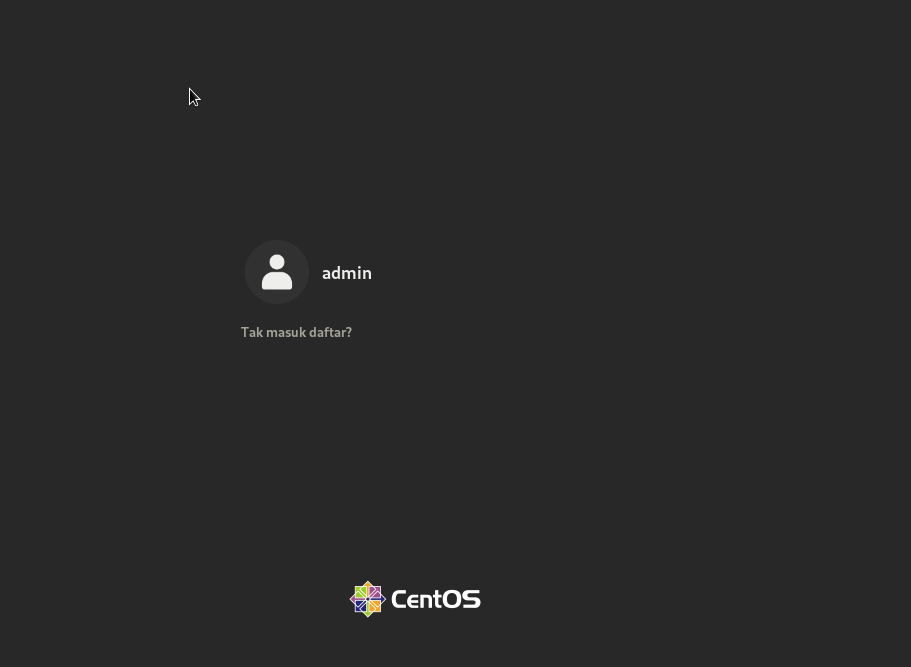
- Perlu diperhatikan bahwa CentOS 9 karena baru direlease maka versinya baru versi yang beta. Maka itu harap maklum apabila tampilan utama masih belum terlihat maksimal (blank).
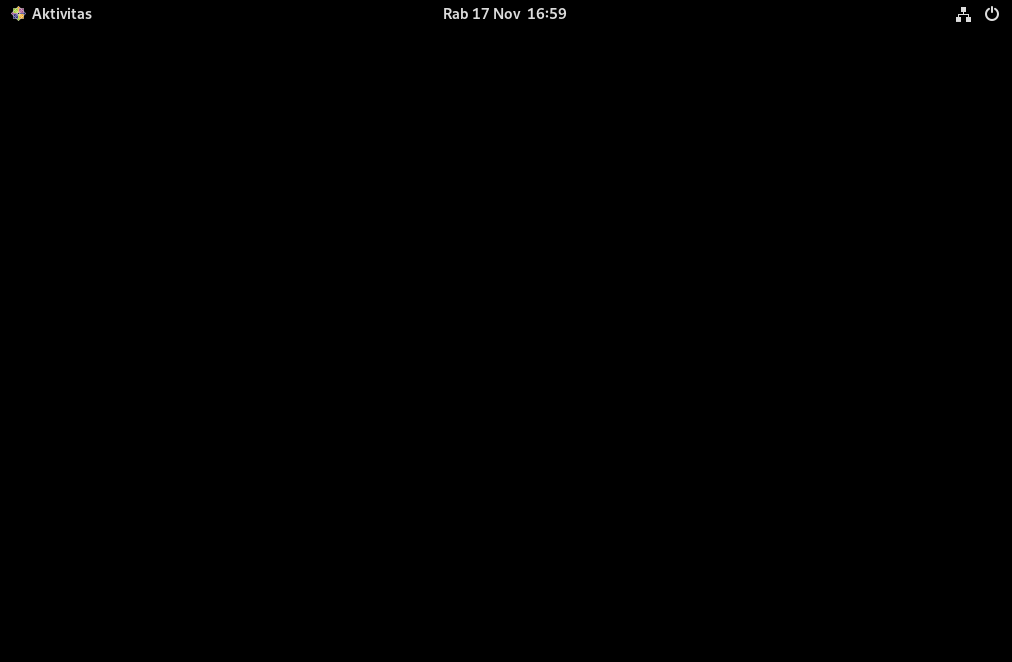
Demikian proses installasi CentOS 9. Semoga bermanfaat Renouser