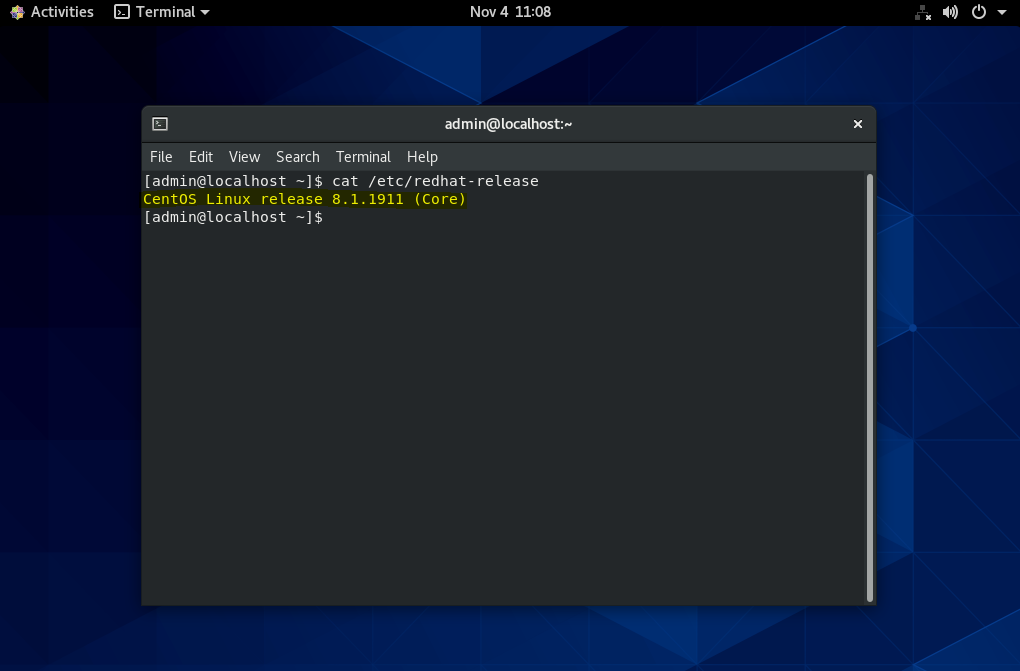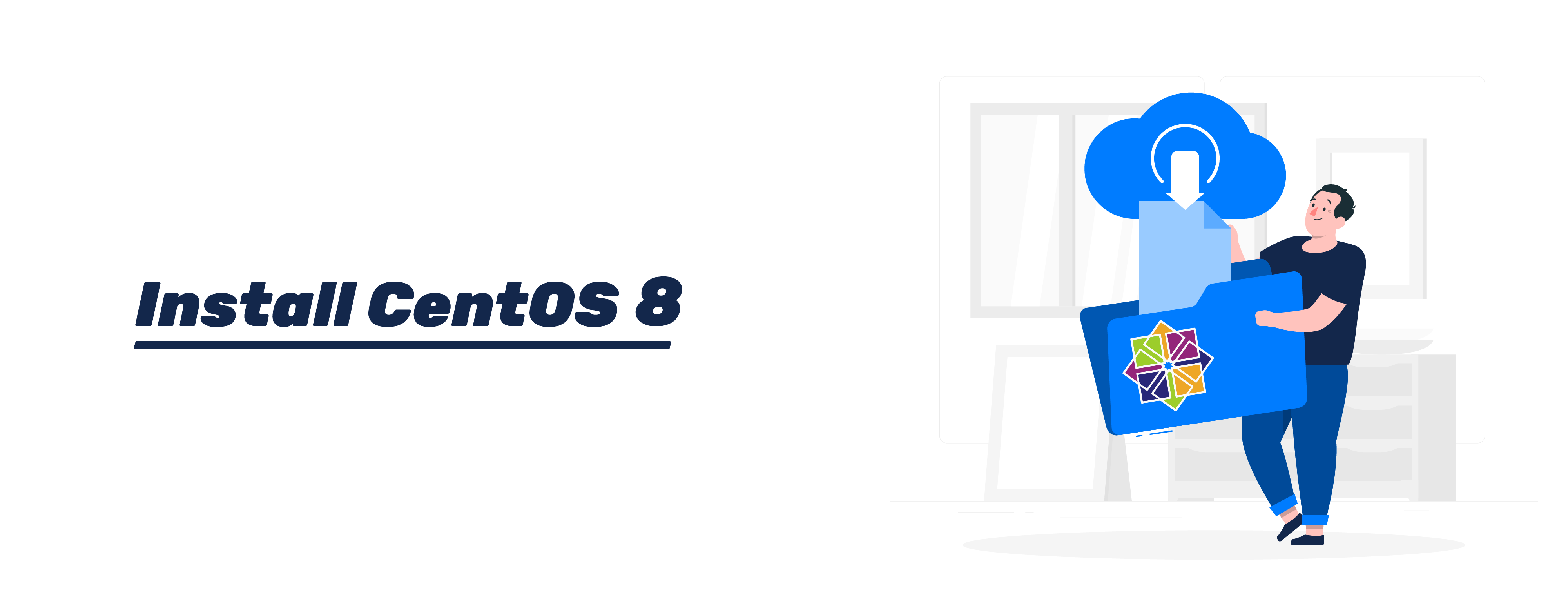Install CentOS 8
Halo Renouser, apa kabar?!
semoga kita dalam keadaan sehat ya
Pada kesempatan kali Renomin masih akan melanjutkan installasi salah satu distro Linux. Sebelumnya kita sudah melakukan Installasi terhadap Centos 7, namun kali ini akan berbeda karena kita akan melakukan upgrade installasi menjadi Centos 8. Sebelum memulai installasi, Renomin ingin meremind kembali tentang CentOS. CentOS (Community Enterprise Operating System) adalah Distro Linux yang dipakai dalam skala Enterprise atau skala perusahaan yang opensource atau Gratis. CentOS sendiri terdiri dari source code Red Hat Enterprise (RHEL) yang dikembangkan dalam sebuah komunitas yang disebut CentOS Project. CentOS dapat diunduh di ftp://mirrors.kernel.org/redhat/redhat/linux/enterprise dan terkait detailnya, Renouser bisa akses di Website http://www.centos.org.
Adapun yang perlu disiapkan sebelum melakukan installasi adalah sebagai berikut :
- Environmet server (Virtualisasi , Fisik) dengan Spek minimal CPU 2 Core , Memory 2 GB ,Storage 50 GB.
- File iso CentOS 8 yang perlu di-download pada https://www.centos.org/download/
- Pertama Renouser akan melihat tampilan Booting file iso pertamakali ketika memulai installasi. Booting file iso bisa menggunakan dvd eksternal ataupun dengan cara virtual console. Jika sudah booting, maka akan muncul tampilan seperti gambar dibawah. Pilih menu install CentOS Linux 8
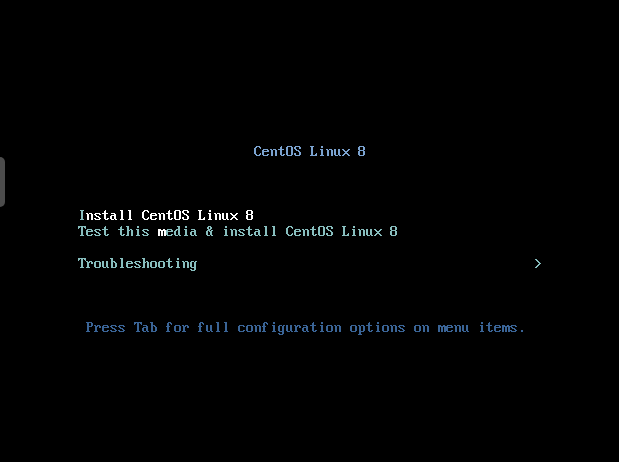
- Kemudian akan muncul tampilan Bahasa, Renouser dapat memilih Bahasa sesuai yang diinginkan. Pada saat installasi ini Renomin akan memilih Bahasa English (united states), lalu klik continue.
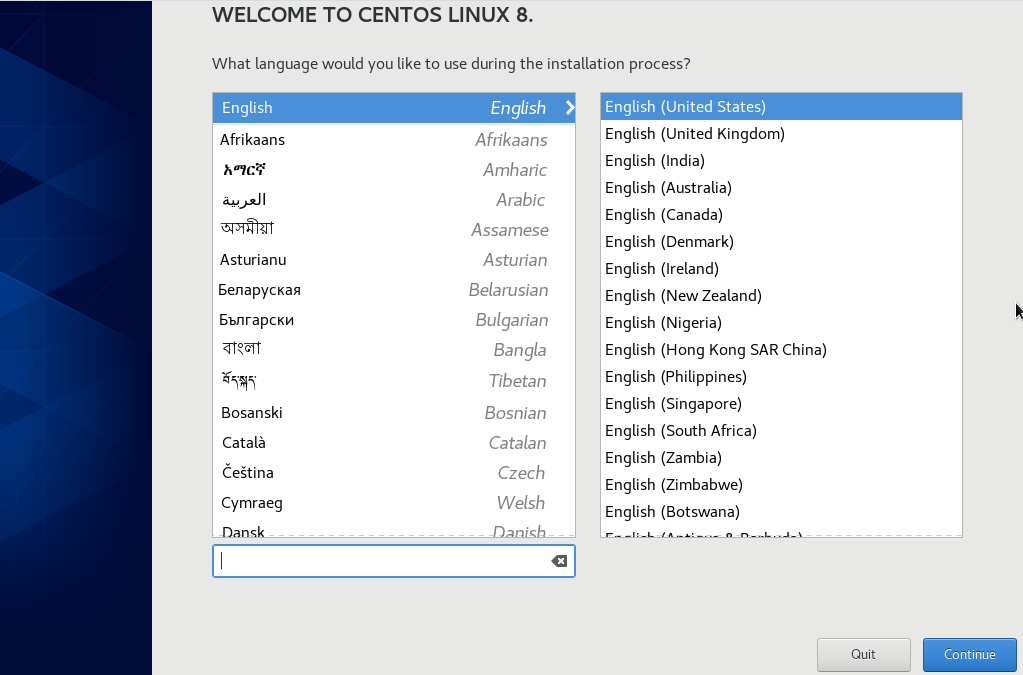
- Kemudian akan muncul tampilan sebagai berikut. Perlu diperhatikan bahwa apabila masih terdapat icon penting kuning, maka installasi belum dapat dilanjut.
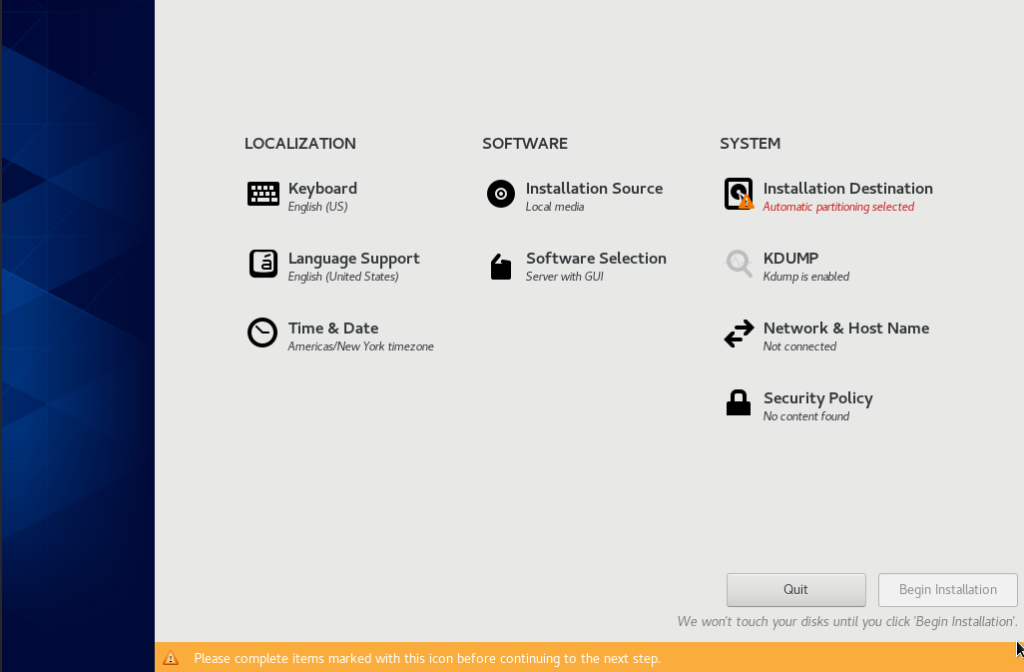
- Sebelum memulai installasi, kita bisa mengatur time zone dengan mengklik menu Time & date. Pilih Asia-Jakarta, kemudian klik done
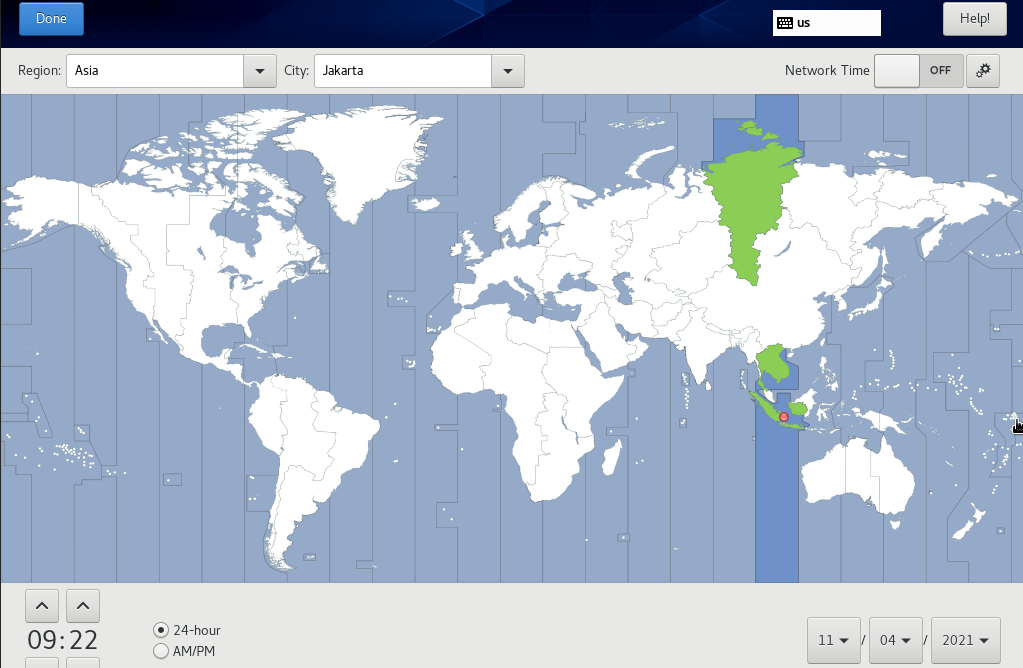
- Selanjutnya kita klik menu System agar kita dapat memilih Installation Destination. Pada umumnya untuk melakukan Storage Configuration terdapat 2 option yaitu Automatic dan Manual. Pada kesempatan kali ini, Renomin akan memilih Automatic. Jika ingin melakukan Storage Configuration secara manual, Renouser dapat melihat proses installasi CentOS 7 sebelumnya yang melakukan Storage Configuration secara manual. Jika sudah selesai, lanjut klik Done
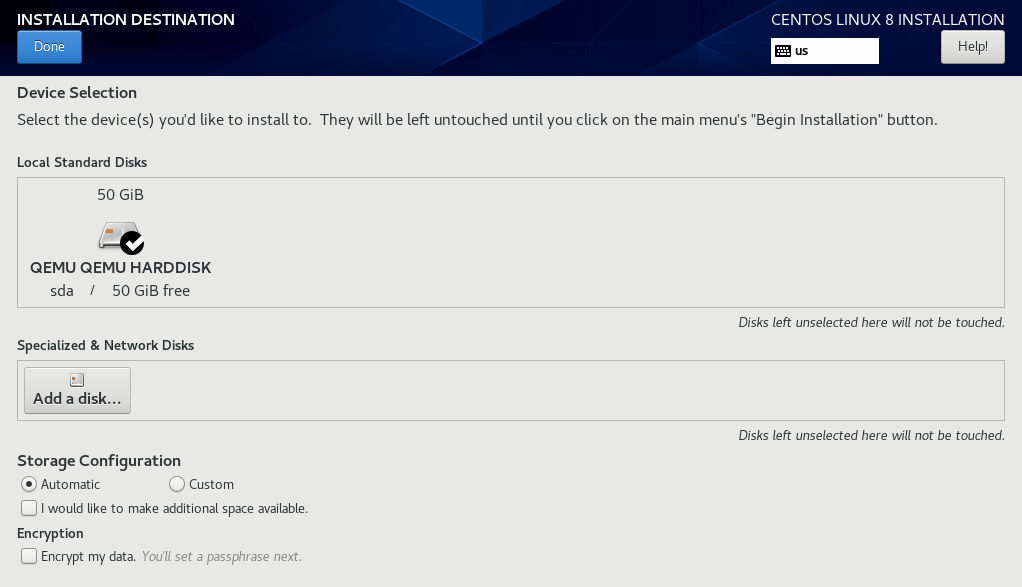
- Jika sudah tidak ada icon tanda pentung kuning lagi, maka proses installasi dapat dilanjutkan. Klik begin installation.
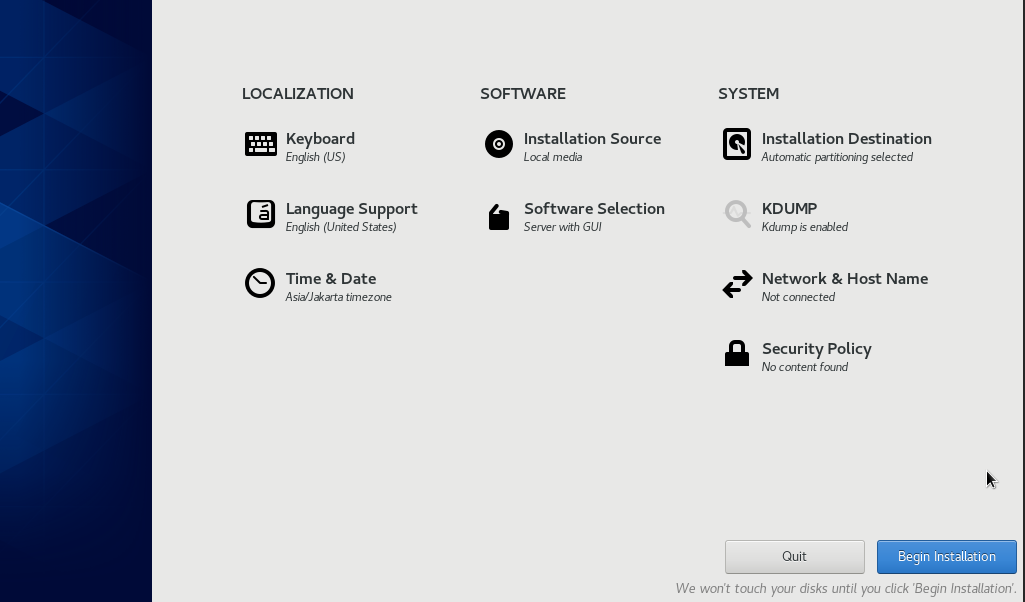
- Pada saat proses installasi, Renouser diwajibkan untuk melakukan setup password. Klik menu Root Password.
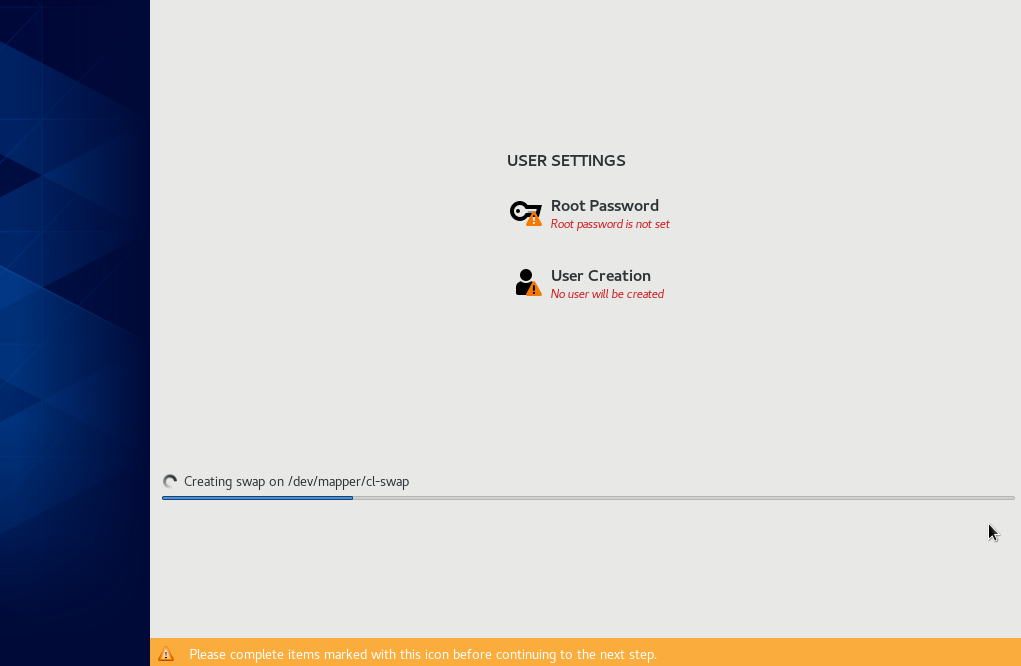
Kemudian input password root dan ulangi kembali konfirmasi password. Jika sudah selesai klik Done
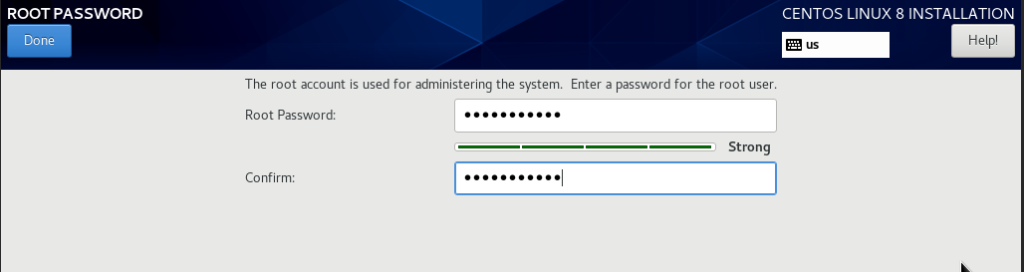
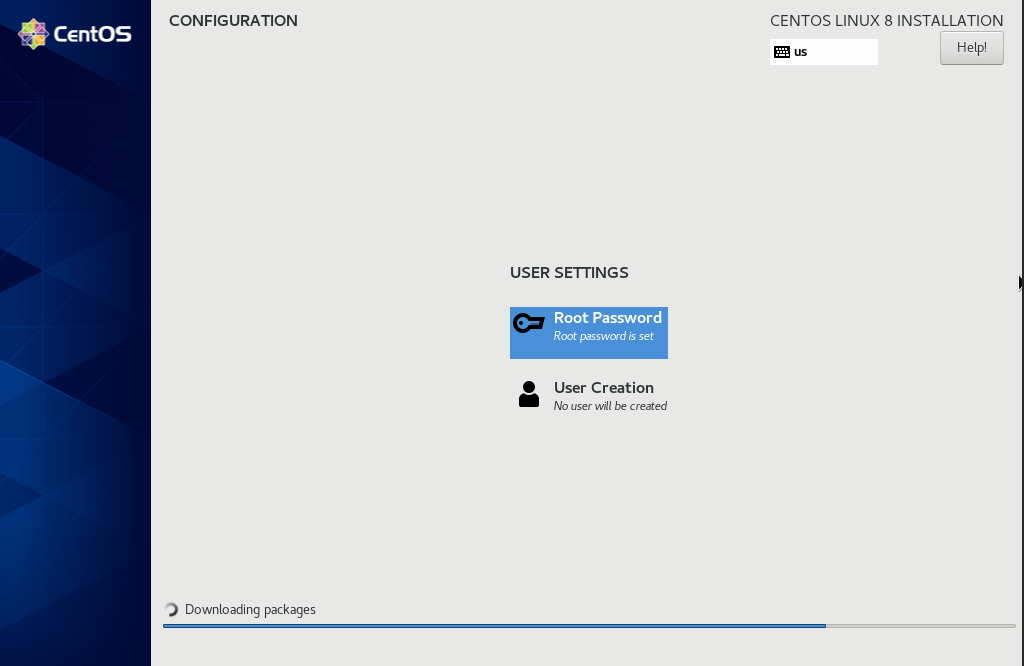
Tunggu proses installasi berikut sampai terdapat keterangan Installation Successfully.
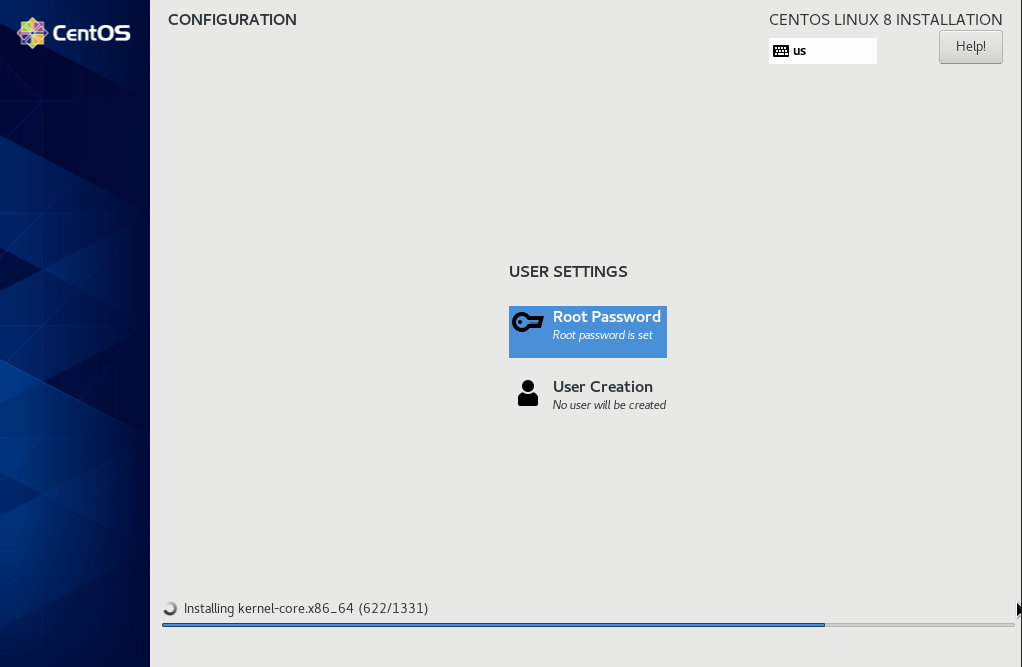
- Setelah ada muncul tampilan seperti gambar dibawah, maka proses installasi sudah berhasil. Klik Reboot untuk melakukan restart server
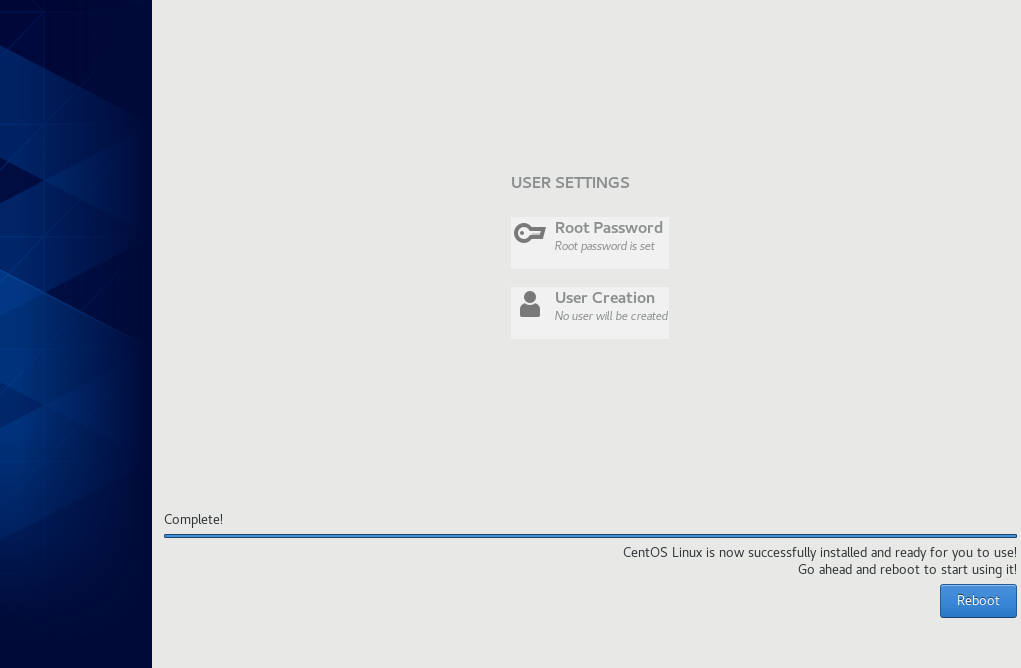
- Sebelum melanjutkan reboot, Renouser akan diminta Agreement terkait License CentOS. Klik License Information
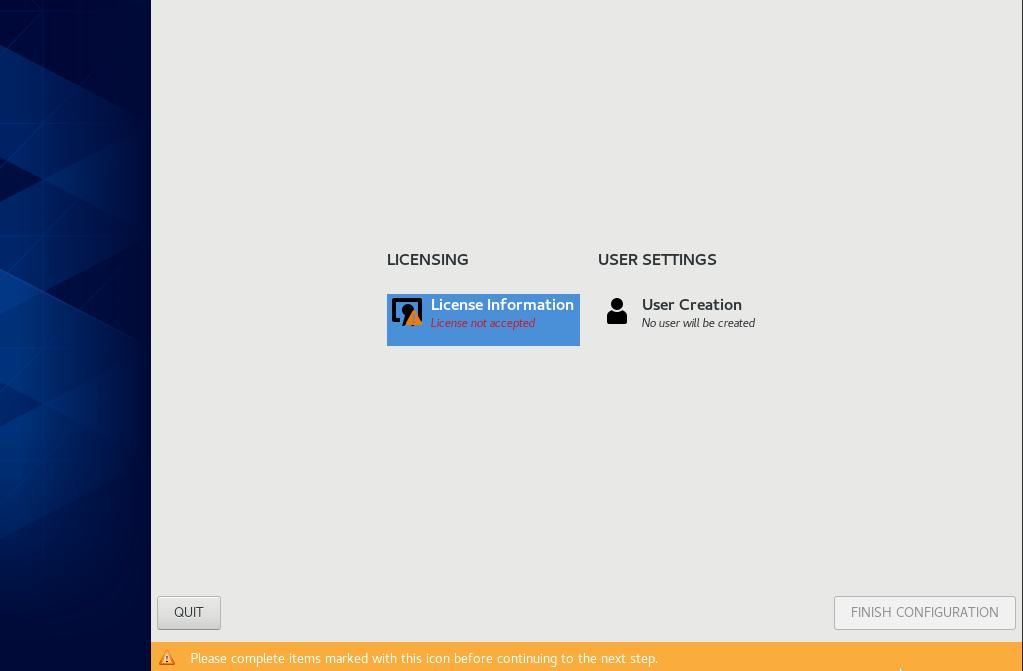
- Setelah muncul tampilan License Agreement, Centang Checkbox I accept the license agreement
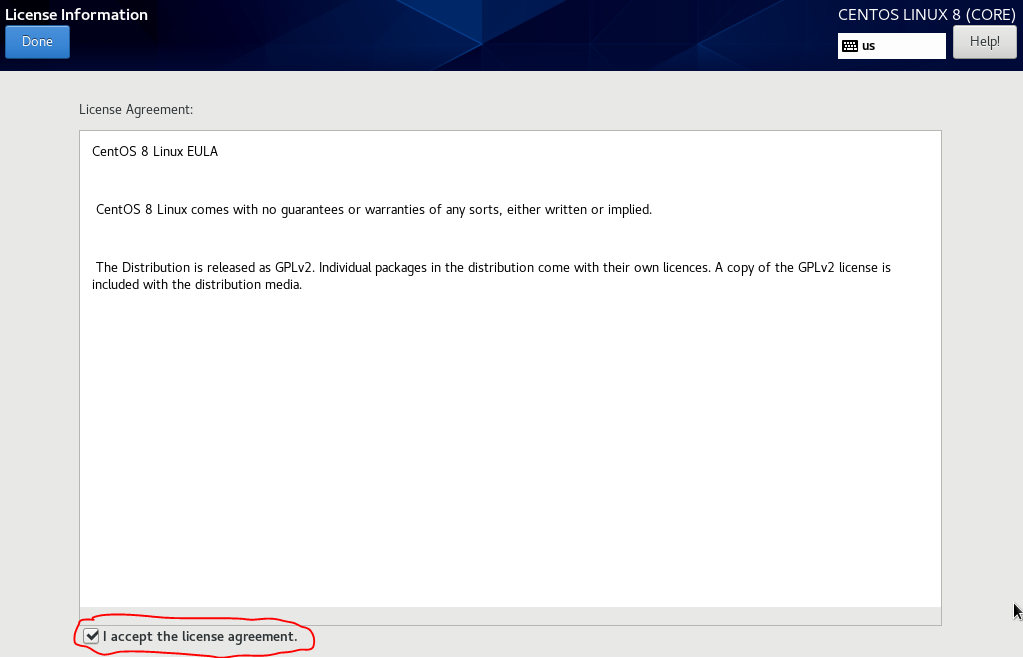
- Kemudian klik Finish Configuration
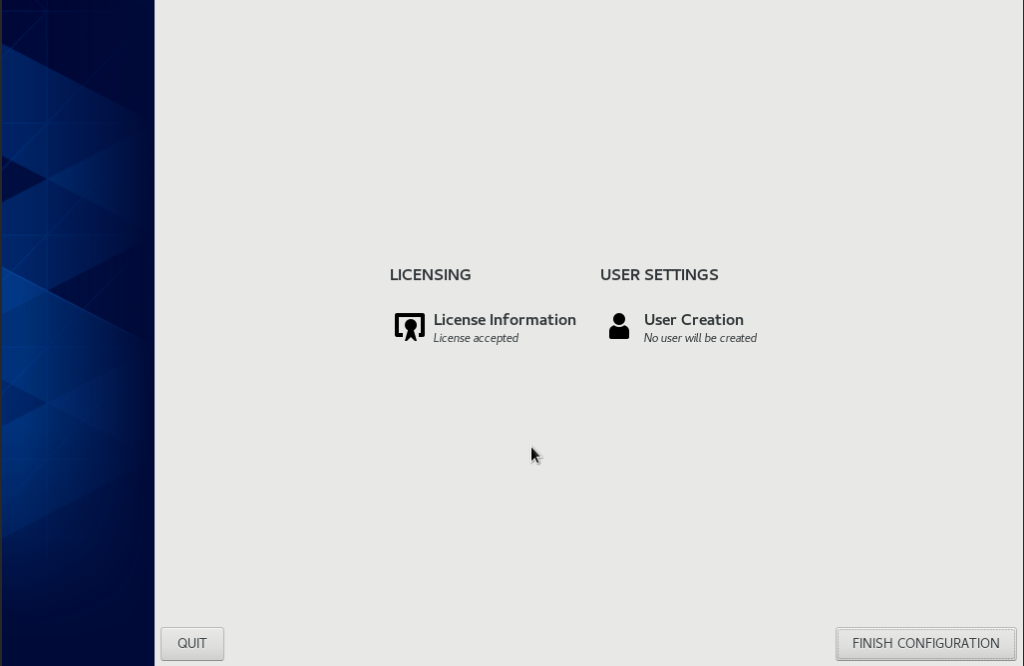
- Jika sudah muncul tampilan Welcome! , maka klik Next
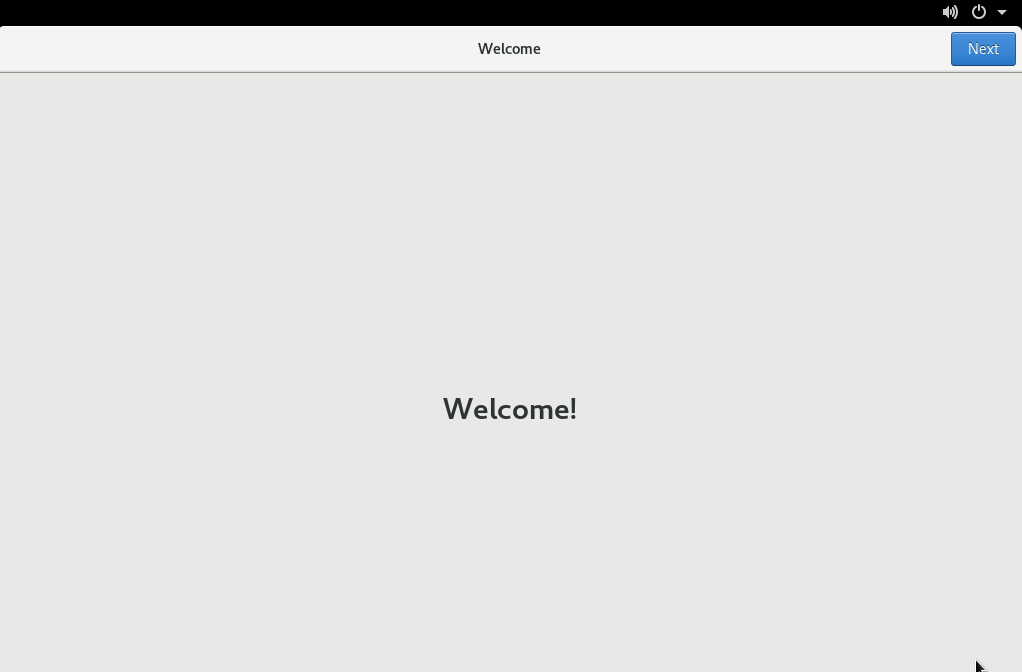
- Kemudian akan muncul tampilan Privacy, maka tetap klik Next
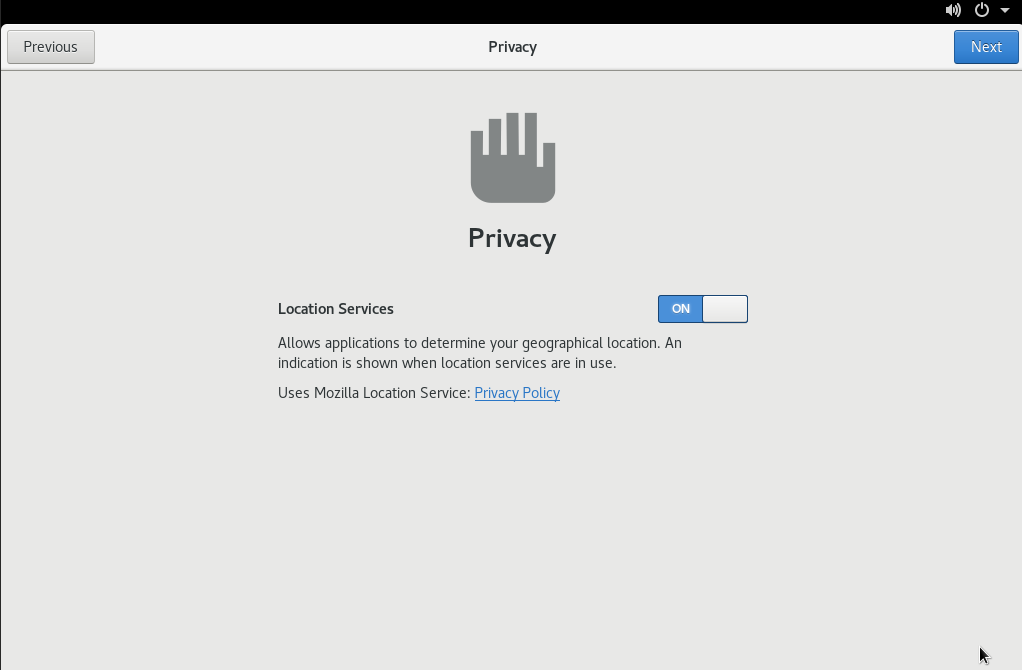
- Kemudian akan muncul tampilan Connect Account Online , pilih Skip
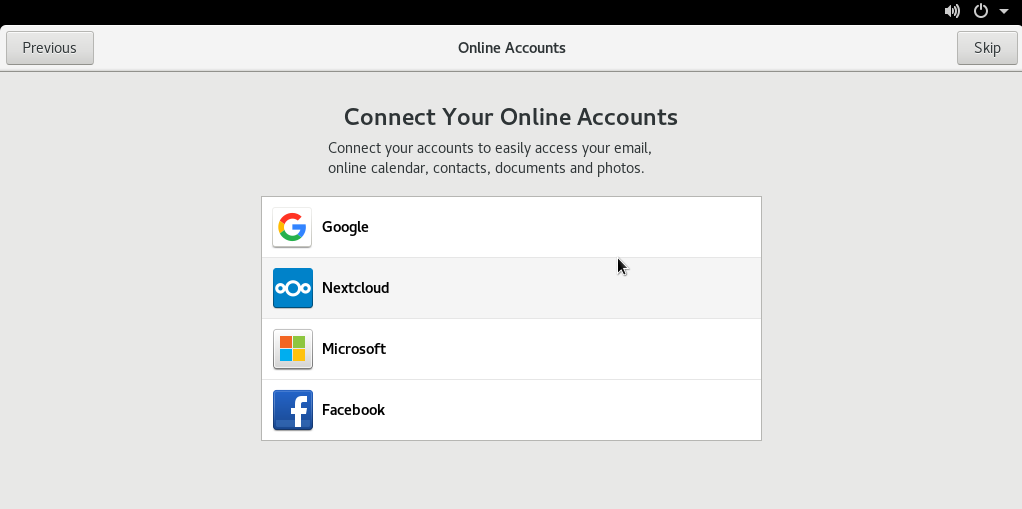
- Setelah itu akan muncul tampilan About You. Pada tampilan ini Renouser diminta untuk melakukan registrasi User. Lakukan Registrasi dengan menginput Fullname dan Username, lalu pilih next
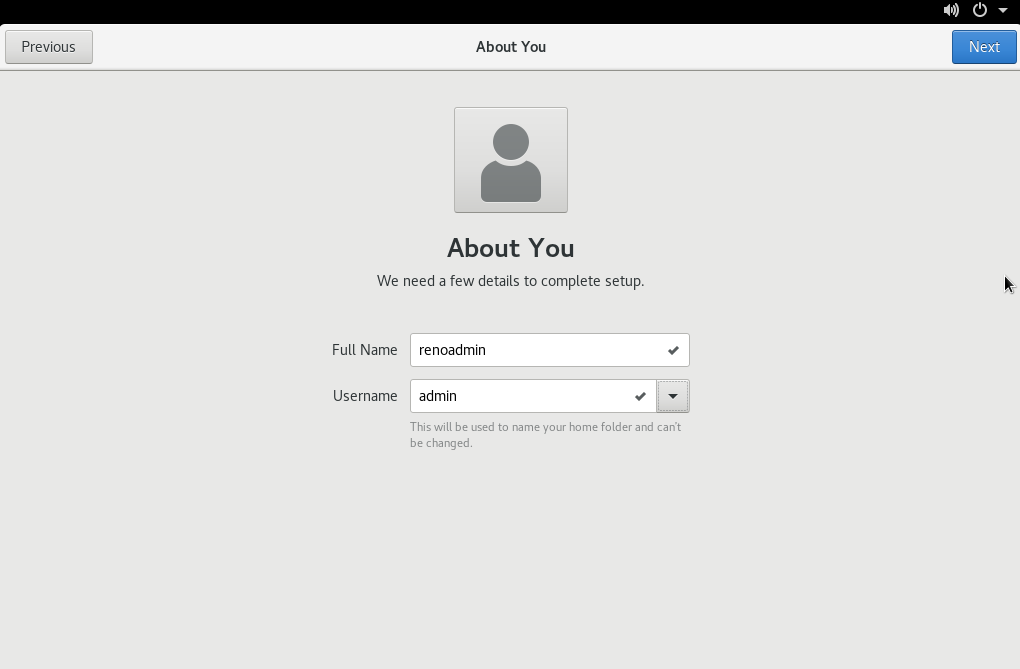
- Kemudian input password dan confirmasi. Setelah itu klik Next
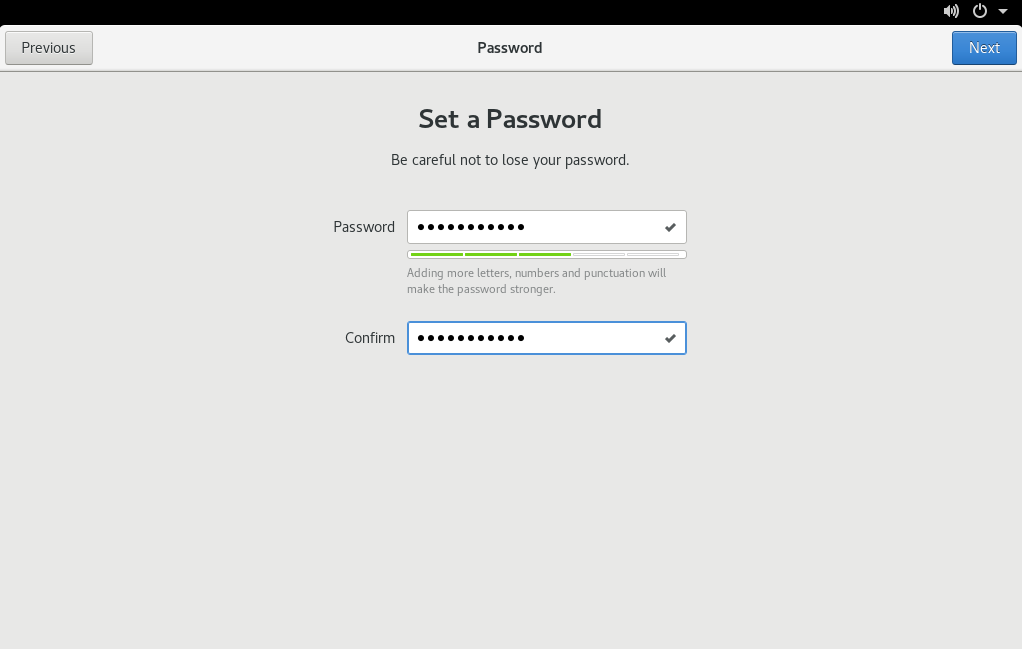
- Pada CentOS 8 tampilan ketika memulai server jauh berbeda dengan CentOS 7. Klik Start Using CentOS Linux
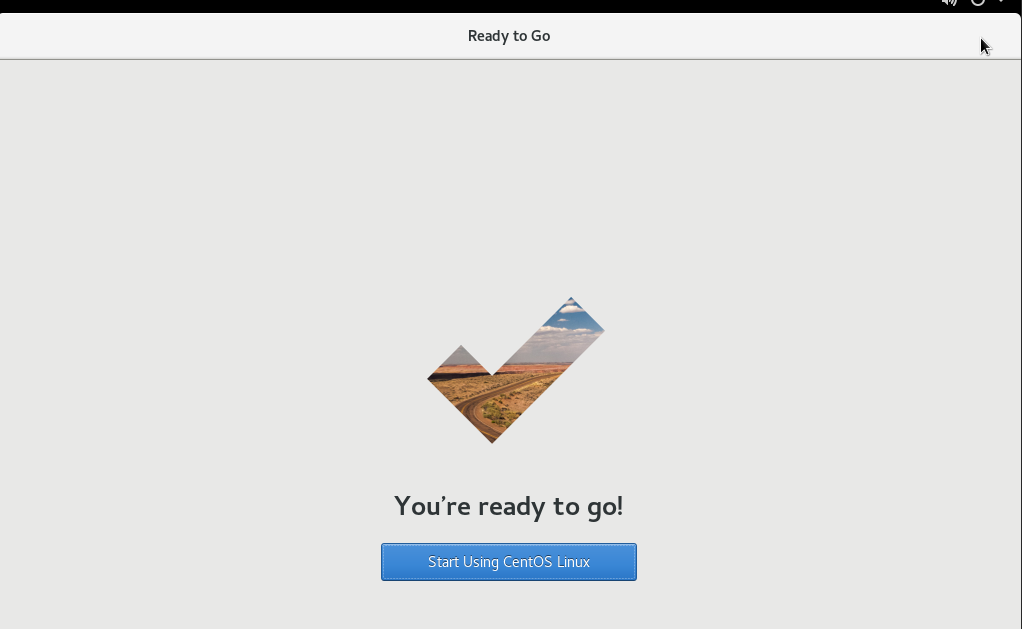
- Jika server sudah start, maka CentOS 8 sudah bisa digunakan. Lakukan login dengan user yang sudah diregistrasi sebelumnya.
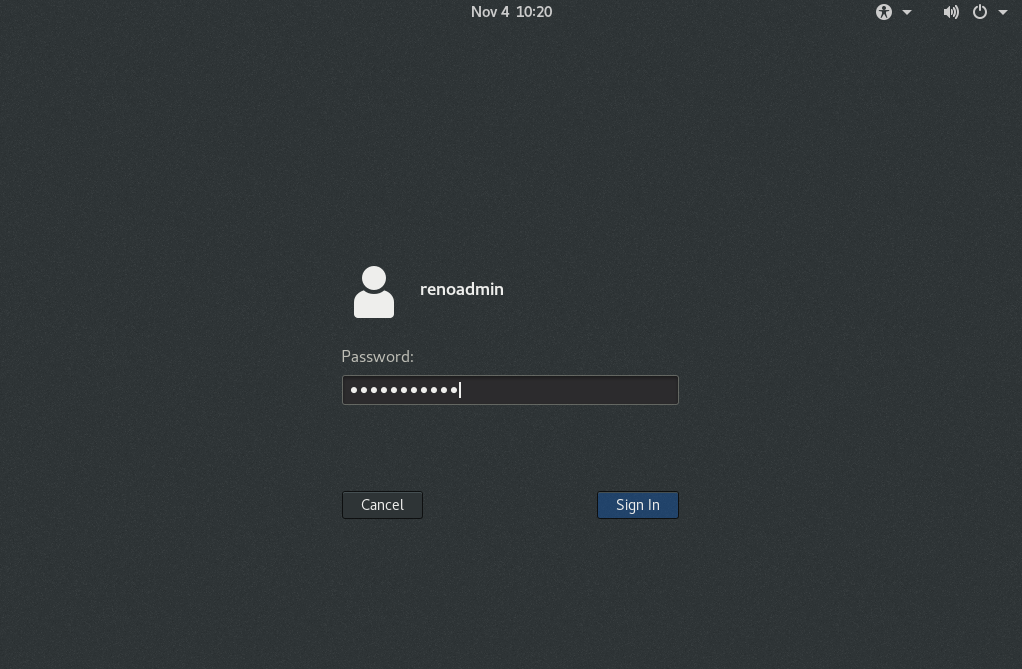
- Input password, kemudian klik Sign In
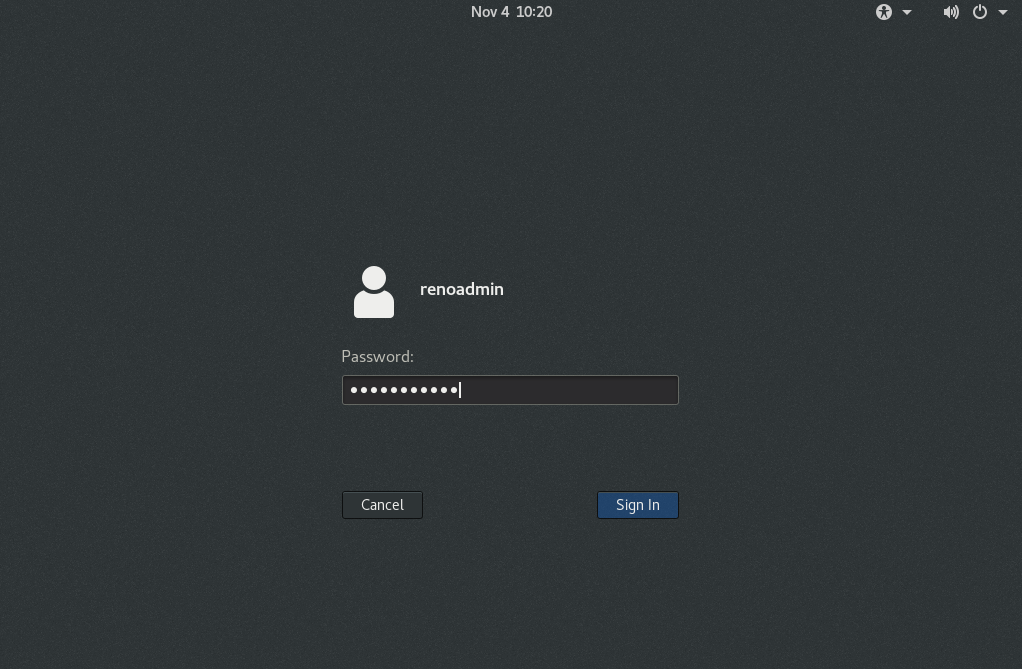
- Berikut tampilan utama CentOS 8
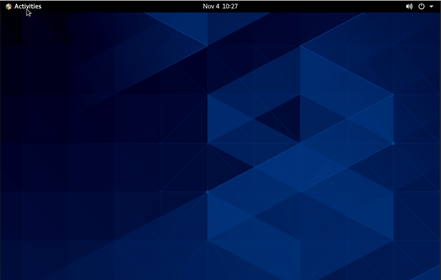
- Lakukan cek OS dengan cara klik menu Activities, kemudian pilih terminal
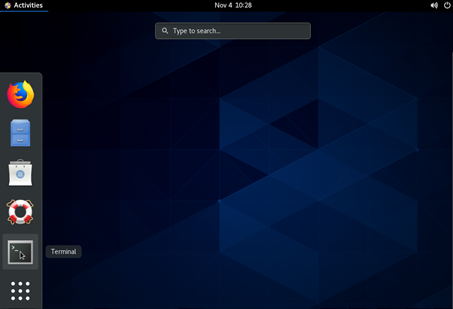
- Ketik cat /etc/redhat-release, maka akan terlihat OS terinstal versi CentOS 8